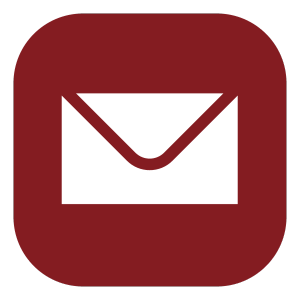こんにちは。就労移行支援事業所Re:cafeです。
パソコンで動画編集を行う時、どのようにされていますか?
今回のブログでは、Adobe Premiere Proを使った動画編集についてお伝えします。
使い始めたばかりなので、「他の動画編集ソフトと何が違うのか、どのように操作をすればいいのか」と、活用方法がよく分からない状態です。
インストールをして、ソフトを立ち上げると、機能の多さに「とても使いこなせない」と思いながらも、サンプル動画の登録から始めていきます。
動画を編集するプロジェクトを開き、メニューバーのファイル、メディアを読み込んで開始をクリック、取り込みたい画像を選択して実行すると、プロジェクトのタイムラインに追加されます。
実はその際に、フレームレート、ビットレート、解像度の設定もあるようですが、まだそこまでの知識がなく、今回は規定の設定値の状態で進めていきます。
いよいよ取り込んだ動画の編集作業となります。自動文字起こし、キャプションの作成、カット、音声の登録と、サンプル動画を編集していくのですが、操作方法が良く分からず、戸惑っている様子です。
波形を見ながら途切れた所を探し、選択ツール、レーザーツールを使い、一つ一つカットを繰り返すのですが、思ったように進みません。「もっといい方法があるのではないか」と、色々と試すのですが、聞きなれない操作ばかりでとても難しく、思い通りにいきません。
カットしたら、再び音声を聞いて、動画と音声が不自然になっていないかを確認しながら、キャプション、テキストボックスの作成も行いました。
※写真はイメージです。

次は動画の色合いが目的と合っていないので、カラー補正となります。自動カラー補正が見つかったので、簡単に良いイメージになりましたが、今回は練習という事なので、手動で行ってみます。
画面上のパネルを選択し、赤、青、緑、黄色などの色を設定して、明るさ、コントラスト、ホワイトバランス等のスライダーを左右に動かして調整を繰り返します。人それぞれの感覚の違いもあり、見た目の印象や全体的なバランスを整えるのが大変ですね。
その他にもリップル削除、リップルトリミングなど、覚える事が沢山ありまずが、難しい操作に関しては、今後の課題となりそうです。
このソフトはとても機能が多く、設定をするのに時間が掛かってしまいますので、キーボードのショートカットも覚えて、効率的な使いこなす為には、もっと練習が必要と感じました。
今後も、マニュアルを見ながら基本的な機能を覚え、実際に動画の編集を何度も繰り返し、使い方を深く理解する事で、魅力的な作品を仕上げて欲しいものです。